iPhoneからAndroidに変えようと思っても、iTunesで買った音楽ファイルはどうなっちゃうのか心配って事があると思います。
が、iTunesで買った音楽ファイル(曲)はAndroidに変えても聞けるの安心してOKです。
やる事もシンプルで、ただ単に、曲のファイルをAndroidのSDカード等にコピーペーストするだけで済みます。
iPhoneの時とは違い、AndroidはSDカードを入れて保存容量(GB等)を変えれるので、自分に必要なGBのSDカードを用意すればOKです。
入れた曲は、Google Play Music等のアプリで聞けます。
以下は、「パソコンのどこにiTunesで買った曲があるか分からない・・・。」とか、「どうやって移せば良いのか分からない・・・。」って疑問が出た方のための、iPhoneで聞いてる曲のAndroidへの移行の仕方です。
スポンサーリンク
iTunesで買った曲がPCのどこにあるかの確認方法
iTunesで買った曲がPCのどこにあるかの確認方法は以下です。
iTunesを開く
→編集
→環境設定
→詳細
→iTunes Mediaフォルダーの場所

私は、「F:\My Music\iTunes\iTunes Media\Music」に保存してました。
これは、ローカルディスクの「F」の中の「My Music」フォルダの中にある「iTunes」フォルダの「iTunes Media」フォルダの中の「Music」フォルダにある、という意味合いです。
SDカードの容量(GB)が問題ない場合には、このMusicフォルダごとAndroidのSDカードにコピーすればOKです。
曲の容量がSDカードの容量よりも多い場合には、コピーする曲を自分で選んで、SDカードにコピーしていけばOKです。
以下、詳細です。分かっている部分に関しては飛ばして下さい。
Windows10でのiTunesのMusicフォルダを開くまでの流れ
Windows10でのiTunesのMusicフォルダを開くまでの流れは以下です。
Windowsマークの上で右クリック
→エクスプローラー
→PC(左側にあります。)
→ローカルディスクの英字をダブルクリック。私はF。
大概は、「C」。もしくは「D」。
→My Music
→iTunes
→iTunes Media
→Music
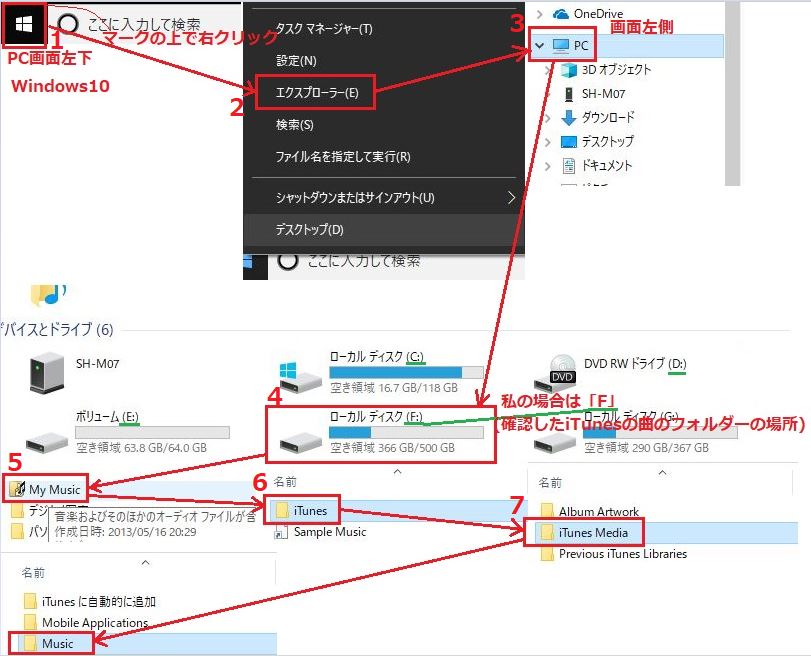
この画面はそのままにしておきます。
iPhoneの曲全てをAndroidにデータ移行する場合はMusicフォルダの上で右クリックしてコピーします。
→Musicの上で右クリックでコピー
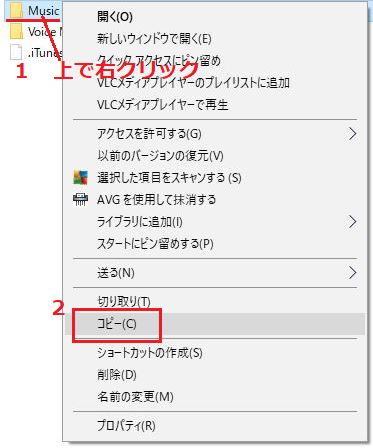
iTunesの音楽ファイルをコピーしてAndroidのSDカードにペーストするまでの流れ
iTunesの音楽ファイルをコピーしてAndroidのSDカードにペーストするまでの流れは以下です。
スマホをUSBケーブルでPCに繋ぐ
→Androidの画面で「ファイルを転送する」をタップする
→PCのWindowsマークの上で右クリック
→エクスプローラー
→左側のPC(2回目)
→スマホの型番(私の場合はSH-M07)をダブルクリック
→SDカードか、内部共有ストレージ(スマホ本体への保存)をダブルクリック
私はSDカードに保存してます。
→空白の所で右クリックで貼り付け。
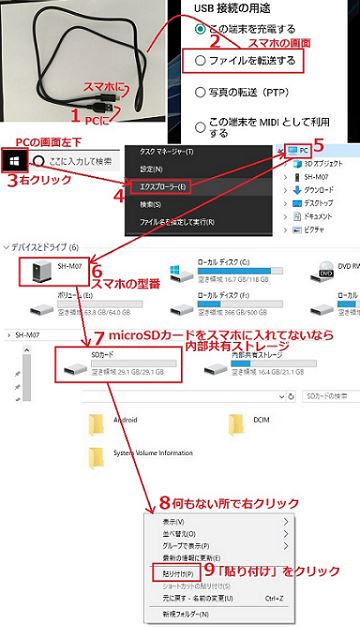
どのファイルのサイズ(GB)が大きいかの確認方法
iTunesの曲全部だとファイルの合計サイズが大きいって場合、必要な曲だけAndroidに動かします。
どのファイルのサイズ(GB)が大きいかを確認するには、iTunesの曲が保存されてるフォルダで、音楽ファイルやフォルダの上にマウスを置いてるとサイズ(GB等)が出るのでそれで確認できます。
もしくは音楽ファイルやフォルダの上で右クリック→プロパティでサイズ(GB等)が確認できます。
こんな感じで。
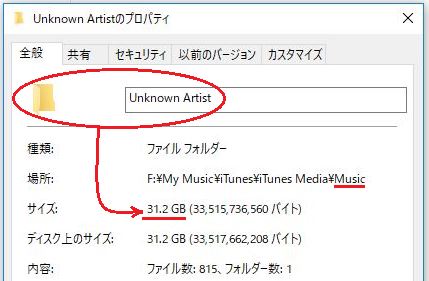
Androidに入れるSDカードの容量が、iPhoneで聞いてる曲のファイルサイズの合計よりも少ないかどうかや、どのファイルを動かさないかは、このサイズを見て判断できます。
1024MB=1GBです。
必要な曲だけをデータ移行する場合
移す音楽ファイルの容量の合計が多い場合は、SDカードにフォルダを作り、そこに必要な曲だけデータ移行していきます。
上記と同じ流れでSDカードを開く
→「Music」ってフォルダを作る(空白の所で右クリック)
名前を決定する前に押しちゃっても右クリックで名前は再度変えられます。
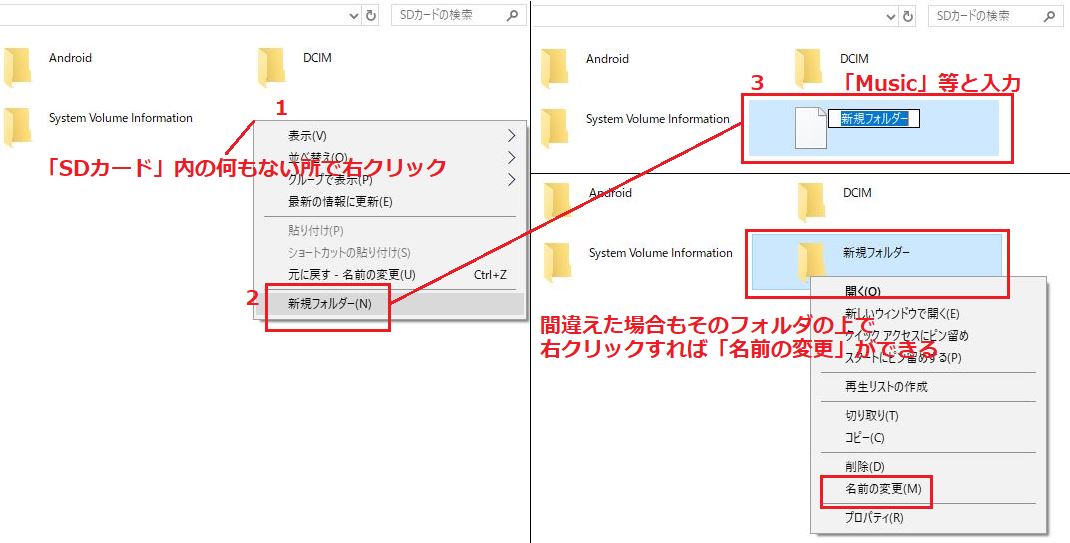
作ったフォルダをダブルクリックで開く
→iTunesから動かしたいファイルを選んでコピーして、AndroidのSDカードのフォルダにペースト。(右クリック→コピー→貼り付け)
こんな感じで2つ並べてやると楽だと思います。

動かしたいファイルだけコピーしたいけど複数あって面倒って場合
動かしたいファイルだけコピーしたいけど、複数あって面倒って場合には、以下の様にやると、一つずつファイルをコピーして貼り付け、コピーして貼り付け、ってしなくて済みます。
Ctrl+A(キーボードのCtrlボタンを押しながらキーボードのAを押す。)
そのフォルダ内のどこかしらをクリックしてから。どこでも良いです。
全部を選択(全選択)できます。(全部が青くなる。)
→「この曲、このフォルダは移動しなくて良いや」って奴を、Ctrl押しながら左クリックしていく。(選択状態が外れます。青色から白色になる。)
間違えても、もう一度Ctrl押しながら左クリックで再度選択できます。Ctrlは押しっぱがやりやすいです。
→終わったら、Ctrlを離し、選択したファイルの上で(青色のどれでも良い)右クリック→コピーで、コピーします。
こんな感じです。
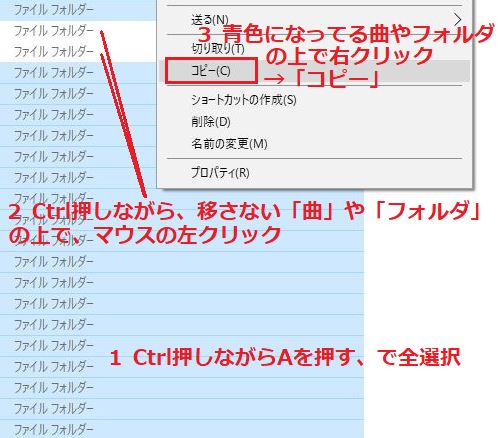
→「Music(作ったフォルダ)」(SDカードのフォルダ)の上で右クリック→貼り付け
→転送しています。を待ちます。GBが多いとそれなりに時間かかるので何か他の事やって放置しててOKです。

これで、iTunesの曲がAndroidで聞ける様になっています。
AndroidのUSBケーブルを外します。(PCとの接続を解除します。)
曲を聞くにはGoogle Play Music等
SDカードに入れた曲はもうGoogle Play Musicで聞けるようになっています。
Google Play Musicは最初からスマホに入ってるアプリで、Google関係みたいな感じでまとめてある所↓に入ってます。
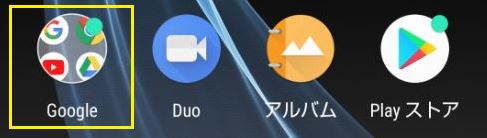
Google Play Musicは音楽聞き放題サービス(月額かかる)もやってるので、最初に利用するかどうかを聞かれますが、
「利用しない」
「定期購入しない」
でOKです。↓
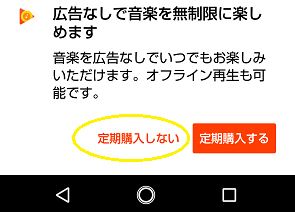
後々入りたくなったら利用を申し込む事はできます。
また、曲を購入した場合に保存する所の設定も変更しておいても良いかと思います。
(Apple IDでiTunesで曲買うののAndroid版をやった時のスマホの保存先の設定です。)
設定→内部→外部、等に変更でOKです。

Google Play Musicでプレイリストを作成していく
iPhoneで聞いてた曲をAndroidに移した場合、プレイリスト等はできていないので、ここは面倒ですが、自分でやってく事になります。
左上のメニューボタン(三本線)をタップ
→音楽ライブラリをタップ
→「アルバム」や「曲」をタップ
→入れたい曲の右の・・・をタップ
→プレイリストに追加をタップ
→新規プレイリストをタップ
→他に入れたい曲の右端の・・・をタップ
→作成したプレイリストを選ぶ
→入れたい曲だけ繰り返す
→終了

作ったプレイリストを聞くには
作ったプレイリストは、Google Play Musicの左上のメニューボタン→音楽ライブラリ→プレイリスト、で聞けます。
という事で、お疲れ様でした。
iPhoneに入ってるiTunesで買った音楽ファイル(曲)は、Androidに変えてもちゃんと聞けるので安心してOKです。
iTunesの曲が保存されてるフォルダから移したい曲やフォルダをコピーして、AndroidのSDカードなどにコピーすればOKです。
AndroidではGooglePlayミュージックが最初から入ってる音楽再生アプリとしてあります。
おサイフケータイにおすすめなクレカ
| おすすめクレカ | おサイフケータイで使う電子マネー |
|---|---|
| JCB CARD W |
QUICPayモバイル |
| Orico Card THE POINT |
モバイルiD |
| エポスカード |
モバイルSuica |
|
セブンカード・プラス |
nanacoモバイル |
スポンサーリンク
