iPhoneから格安スマホ(Android)に変えたいと思っても、iPhoneに登録してある友人や知り合い、付き合いのある人の電話番号やメールアドレスを手動で再度登録するんだったら面倒だな~って思う事があると思います。
数が多かったら特に。
それが面倒なのもあって中々Androidへの変更に踏み切れないってなったり。
が、連絡帳はiPhoneから格安スマホ(Android)に楽に移行できる様になってます。
なので心配しなくてOKです。
連絡帳だけでなく、iPhoneのカレンダーアプリの内容や、今までiPhoneで撮ってきた写真、動画もめっちゃ楽に新しく購入する格安スマホ(Android)に移せます。
格安スマホの電源を入れると、最初に画面に現れる流れの中で、まんま移行作業があります。
なので、iPhone→Androidへの移行の心配事の1つ(だと思う)、連絡帳は心配しなくてOKです。
あと、カレンダーに登録してきた内容も、写真・動画の移行の懸念も解決です。
スポンサーリンク
連絡帳の移行は最初に「データのコピー」を選べばOK
格安スマホ(Android)を注文して、届いた後電源を入れると、最初の流れの中で以下の様な選択肢が出て来ます。
データのコピー
iPhoneやAndroid搭載端末、またはクラウドからコピーします
新規としてセットアップ
既存のデータを復元せずに新規としてセットアップします
こんな感じで出て来ます。
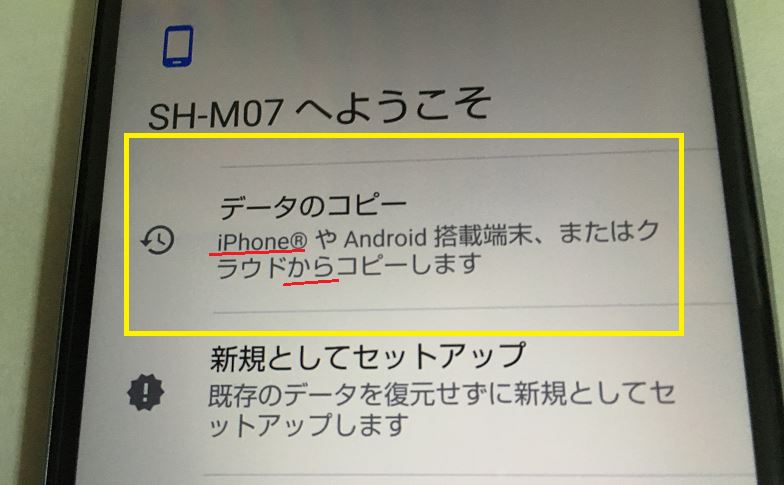
これらが出てきたら「データのコピー」の方をタップすれば、後は流れでそのままいけます。
で、「データのコピー」の方で、iPhoneからコピーできる内容が、連絡帳・カレンダー・写真・動画、です。
Googleドライブを使う事になる
上記の「データのコピー」では、「Googleドライブ」ってアプリを使う事になります。
GoogleドライブはiPhoneで言うiCloudみたいな物で、データを保存する所をGoogleが貸してくれて、そこにデータ(連絡帳やカレンダー、写真・動画)を保存しておけば、どのスマホからでもそのデータをスマホに戻せるって感じの物です。
使うには、Googleのアカウントが必要です。
Googleドライブは、貸し金庫みたいな物です。
で、金庫の鍵は、Googleのアカウント、です。
連絡帳移行の流れの概要
連絡帳移行の流れの概要としては、
iPhoneのAppStoreで「Googleドライブ」と検索して、iPhoneに「Googleドライブ」アプリをインストールします。
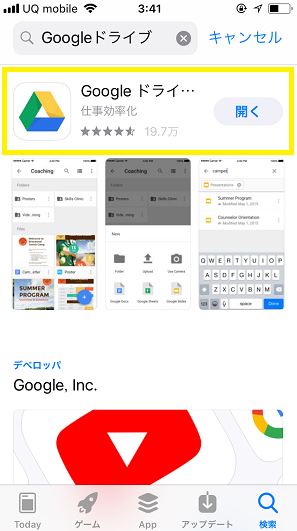
iPhoneでGoogleドライブを起動
→「格安スマホで使うGoogleアカウント」でログインする(iPhoneでの作業)
→連絡帳・カレンダー・写真・動画の内移行したい物を選ぶ(iPhoneでの作業)
→格安スマホでログイン画面が出て来るのでiPhoneで使ったのと同じGoogleアカウントでログインする(Androidでの作業)
これで連絡帳の移行は完了です。
上記は全て、最初に格安スマホに電源入れた画面の流れの中で出て来るので、何の前準備をしてなくてもできます。
ただ、AndroidではGoogleのアカウントはどのみち使う事になるので、格安スマホに乗り換える前にGoogleアカウントは作っておいてもOKです。
iPhoneにおけるApple IDの役割がAndroidではGoogleアカウントって感じです。
写真や動画は全てはできない事もある
ただ、Googleドライブに無料で保存できるデータ容量は決まっているので、iPhoneにある写真や動画全てをこの方法で移せない事もあるって事には注意して下さい。
その場合には、写真や動画は、
iPhoneをPCに繋ぐ
→PCに写真や動画をコピーする
→格安スマホ(Android)をPCに繋ぐ
→PCから格安スマホ(Android)に写真や動画をコピーする
でOKです。
連絡帳やカレンダーと違って、写真や動画は楽に移行できる方法が他にもあるって感じです。
私の場合は、写真は別に良いか~って感じで、そもそもiPhoneから格安スマホにはデータ移行しませんでした。
連絡帳・カレンダー・写真・動画の移行の具体的な流れ
iPhoneから格安スマホ(Android)への連絡帳・カレンダー・写真・動画の移行の具体的な流れは以下です。
格安スマホの電源を入れる
→SIMカード・microSDカードの挿入(これは格安スマホの説明書にやり方の記載があります。)
→「データのコピー iPhoneやAndroid搭載端末またはクラウドからコピーします。」をタップ
→Wifiに接続する画面になる
→Wifiのパスワードを入力する※
※ルーターの裏面等に記載の英数字がWifiのパスワードです。KEY等の横の英数字。
ルーターは家で使ってる基本黒い、ネット接続する時に設定した機器です。
→下記の選択肢が出て来るので「iPhone端末」を選択します。
- Androidスマートフォンからバックアップ(古いスマートフォンを使用してワイヤレスでデータをコピーします。)
- クラウドからバックアップ(ユーザー名とパスワードを入力してログインします。)
- iPhone端末
ここまで格安スマホ(Android)での作業です。
→以下の様に格安スマホ(Android)に出てくる画面案内に従う
iPhone端末で次の手順を行ってください
1.Safariを開きます
2.android.com/switch にアクセスします(Safariの上部でこのURLを手打ち入力する等)
3.画面に表示される手順を行います。
ここから一旦iPhoneでの作業になります。
→iPhoneにGoogleドライブをインストール
iPhoneのAppStoreアプリで、「Googleドライブ」と検索してインストールします。

→ログインをタップ
→GoogleドライブにGoogleアカウントでログインする
→「メニュー→設定→バックアップ」と進み、「すべて」か「バックアップするコンテンツ(写真・連絡先・カレンダー)」を選択
→始めるをタップ
→メニュー(左上の三本線マーク)
→設定(歯車マーク、Googleドライブのロゴの右側の位置にあります。)
→バックアップ
写真と動画をタップすると、高画質(無料、容量無制限)か、元のサイズ(Googleドライブの保存容量を消費)を選択する画面になります。
→バックアップを開始をタップ
→アクセスを求めています。と出ます。連絡先:OKを押す、カレンダー:OKを押す。
→バックアップが完了しました。と出ます。
→右下の「完了」
続いて「iMessage」をオフにします。
iPhoneの「設定」アプリからやれます。
設定→Message→オフ(ボタンをタップ)
設定→FaceTime→オフ(ボタンをタップ)
ここまでiPhoneでの作業です。
以下は、格安スマホ(Android)での作業です。
Androidの画面で次へをタップ
→ログイン画面になる
→iPhoneでGoogleドライブにログインしたのと同じGoogleアカウントでログインする
これでiPhoneから格安スマホ(Android)への連絡帳(やカレンダーや写真・動画)の移行は終了です。
格安スマホの初期設定はまだ続きますが、連絡帳(とカレンダー、写真、動画)に関しては完了してます。
指紋認証あるスマホなら指紋を追加したり、Googleドライブへのバックアップの許可設定をしたり(格安スマホをこれから使っていった時に登録した物などのバックアップ。他にもアプリやアプリのデータ等々)、「OK Google」って3回言ったり(声の登録)、等々があります。
iPhoneから格安スマホのAndroidに変える時に連絡帳の移行が心配になるかもですが、上記の様な感じで最初に電源入れた時の流れの中で簡単に移行できる状態になってるので、心配しなくてOKです。
おサイフケータイにおすすめなクレカ
| おすすめクレカ | おサイフケータイで使う電子マネー |
|---|---|
| JCB CARD W |
QUICPayモバイル |
| Orico Card THE POINT |
モバイルiD |
| エポスカード |
モバイルSuica |
|
セブンカード・プラス |
nanacoモバイル |
スポンサーリンク
